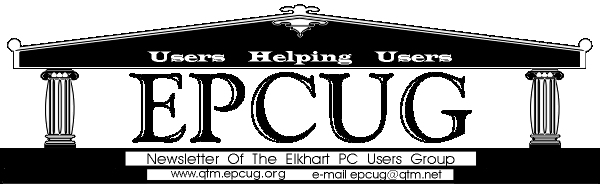
March 2000 - Vol 16 - Issue 3
Newsletter - Internet Edition

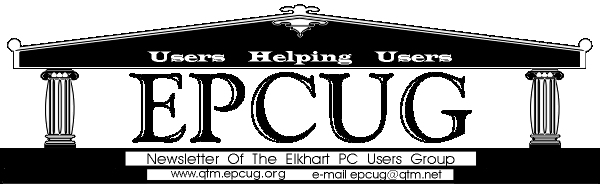

Native American Research
At our February 12th meeting we discussed researching our Indian (Native American) ancestors. This subject was taken from a South Bend Area Genealogy Society (SBAGS) meeting presented by Carol Collins. Hope I can do justice to Carol’s presentation so here goes.
There were two tribes that settled in the southern Michigan area, Miami and Potowatomi tribes. The Potowatomi’s were here in 1634 from Mackinac to the Indiana line. The Miami’s were South and East, and in Central Ohio and Southern Indiana. No matter the tribe, research of Indian ancestors will not be in the usual places but if you know what kind of documents to look for it may be easier than you think.
The first thing to look for are Treaties the government has made with the tribe you are researching. We are lucky that South Bend and Notre Dame have copies of treaties made by bands in this area. For tribes in other states the procedure should be the same. You just need to find out who has the records. The most important thing to keep in mind is that treaties were made by the Government and not the local state officials — so government records are what you need to look for. Treaties will be signed with the Indian name and the American name if they had one. You will need both names to continue your research.
Other sources include:
Census records; Tribal Rolls (includes Indian names and white name and Notre Dame and the Niles, MI library have some);
Muster Rolls (they moved with the Indians);
Annuity Rolls (monies from treaties — they are not microfilmed but are in the National Archives in Washington, D.C. and the Allen Co. Public Library);
School Rolls (which begin in 1870 for this area);
In 1887 Allotment Plans where Indians were awarded a plot of land (which resulted in Land Records and Heirship papers when they died).
About 1934, Indians were given their independence called Final Rolls and Tribal Records.
The State Board of Health has the Court Records of 1950 where the Indians were required to PROVE their Indian genealogy giving county and date of birth and death of all tribal members.
Notre Dame has Church Records from 1800 to present.
The 1880 US Census was the first one to list Indians, and they are listed after whites at the end of the township.
In 1900 and 1910 they are in the proper place (check 2nd page of the census for more information).
Don’t forget Cemetary Records, Newspaper articles for obituaries and marriages, Oklahoma DAR records (which have Indians from this area in them) and PERSI for published lists.
As several GenSIG members have Indians in their line, I hope this information will get you started in the right direction — sooo Good Luck.
Society Member?
Are you a member of a Genealogy Society? If not, think about joining one or two or three, locally and in other states. They are a great source of information and help. Membership in a genealogy society in the state you are researching may open doors previously closed.
Our next meeting will be March 11th and we will discuss putting together a Research Notebook. This subject will prepare us for a research trip to the Allen County Public Libary in May. NOTE: I have changed my e-mail address to gsavill@earthlink.net. If you want notice of the date of the trip to Ft. Wayne and/or if you want an e-mail reminder of the date, let me know .
Keep on Searching!
 Top
Top
Web site growth is on an incredible tear right now. Total web pages grew from 320 million to 830 million during the last 2 years. There are personal web sites devoted to everything from Jimmy Stewart (http://members.aol.com/JimStewAC/home.htm), to watching dancing hamsters (http://hamsterdance.com). Want to join in? It’s a lot easier than you might think!
There are several ways to create your own web site, and next month, we will be discussing many of the options. But first you need to make an important decision. Where do you want to put your Web Site and what kind of web address meets your needs? Here are 4 alternatives
1. Place your web site with a commercial company that will insert advertising on all your pages. Companies like geocities, afreehome, and cybercities will give you up to 50 megabytes of space for your web site. All your visitors have to put up with is the advertising, and all you need to put up with is an address that can be up to 50 characters long.
2. Internet Service Providers (ISP’s) usually provide free space to members. Offers range from 2 to 20 megabytes. There is no advertising on these pages, nor are you allowed to use the pages for advertising your own products. The address is usually just a subset of the ISP’s, such as http://users.earthlink.com/ 3. Pay a monthly fee to have a commercial site host your web pages. This is where you can create your own web address, hopefully something easy to remember. But first you need to check to see if anyone else has already grabbed it. Be prepared to change your dream name a little, perhaps by adding a number to the name. After all, with 20,000 domain names registered every week, good names are getting scarce. This option also allows you to have email that incorporates your web site name, such as yourname@yourname.com. Many of the companies that host web sites will allow you 3-10 email names per site, this is great for family members or employee’s to have personal email address’s that are tied to the web address. A good site to check out this option is www.register.com. Register.com also has competitive web site hosting prices of $25.00 per month, and free sign up, for 40 megabytes of space and 10 email accounts. There is also a charge of $40.00 to $100.00 to register your web address for 2 years.
4. Pay to Register your own web address, and use it to redirect people to your free web address. This solution is a great way to start up your web site, and the one I recommend for people just beginning their web sites. Since most web sites start small and then build on the original foundation, you can go months or years without paying a monthly fee for someone to host your web site. Wait until you grow your web site over the limits of your free web space before paying to have a commercial site host your web pages. For an example of this, check out the “personal identity account” at www.domaindirect.com. For a fee of $70.00 they register your web address for 2 years, and will automatically forward anyone who types in you personal address to any other site you designate. In other words, you can have your personal domain name and use it with your free web site.
I am a great believer in registering your own web name. In a world that is increasingly faceless, it is a way to be unique, a way to say: Here I am, this is me! I also think it is important to get one right now. There are not enough good website names out there, make sure that you register your personal name before someone else gets it first. Then a small yearly fee is all it takes to retain that name into the future.
Next month we will conclude this series with several easy (and some not so easy!) ways, to create content for your website.
The author, Steve Morgan, a member of the Plateau PC Users Group in Crossville Tennessee, is also a member of the APCUG Board of Advisors. He represents Region 5, which covers AK, ID, MT, OR, WY, ND, SD and WA. In addition, Steve is a member of the APCUG Editorial Committee. He’s one busy guy!
This article is furnished as a benefit of our membership in the Association of Personal Computer User Groups (APCUG), an international organization to which this user group belongs.
A Users Group is no stronger than its membership. And the strongest membership is one where each member contributes time and/or talents. Your attendance at the meetings is of great value to you and to the group. Perhaps you will know the answer to a question asked at Q and A. Or perhaps you will have a question, which someone else is afraid to ask. Your asking will benefit that person and probably others.
To encourage attendance at the general meetings, a record will be kept of each month’s attendance beginning with the December1999 meeting and continuing through the December 2000 meeting. All members attending ALL of these 12 meeting will be eligible to participate in a drawing for a CASH PRIZE of $100.00. Officers and Directors appearing on the EPCUG Officers list in this newsletter are not eligible for the drawing.
This prize is being donated by the Membership Director. If there are no members eligible for the drawing, the money goes to the EPCUG treasury. I personally hope there are at least 100 members in the drawing.
If you have questions, comments, or suggestions, please email or call.
The March issue of our newsletter marks the halfway point of my presidency. This article covers my vision as to what direction I believe the Elkhart PC Users Group should be moving. The article covers several points that the membership and EPCUG board need to be considering.
The first and most major item is where EPCUG will meet in the near future. As the room at Crown International is presently configured, the maximum numbers of people that we can fit in the room is around 100. With people standing, we can push this to about 125, but who wants to stand for two hours.
Jim Pressler, Pat Fawley, Sherry Nisly, and Doyle Ramey are working on this problem. To get a room that can fit from 150 to 300 people is the major concern of this committee. The room also must be at a price we can afford. For the time being we need to budget $150 per meeting to cover all our expenses. That means that the new facility will need a budget of around $1,650 annually. The $150 figure covers the room, door prizes, and maintenance of equipment.
What equipment? is the next question. We have been blessed that we have use of both audio and video equipment to use. When we move to the new facilities, we will probably need a portable sound system, a large display screen, and possibly several large TV’s. The sound system will cost around $400.00 and will need to come out of our $2,400 checking account. Then add the large screen for another $200.00 and our checking account balance is down to $1,800 before we begin paying for the meeting room. If we take in no money, we will last for 13 months before the club is insolvent.
Ok, so much for the “bad stuff” and on to the good things that are happening.
For years I have heard people talking about EPCUG doing some service work. Well, it has fallen into our laps.
Since January 1st of this year, a total of 11 computers have been given to EPCUG, with no questions asked. There was a workday held on Saturday February 26 in Goshen where, by my count, 18 people worked on 7 computers. With only two exceptions, the systems were operational with operating systems installed, files and data cleaned from the hard drives, and memory checked or upgraded.
The week of February 28 to March 3 four of the systems were delivered. Two computers went to the Mental Health Association of Elkhart County. They gave us three computers that they had received that did not work, did not have CD-ROM drives, no operating systems, and questionable hardware. Two systems were made operational, including having a CD-ROM drive installed. EPCUG gave one CD-ROM drive and the Mental Health Association purchased two. One computer has a bad motherboard, and we are looking for a replacement.
When the computers were delivered, you would have thought that I had just given some children the best Christmas present they had ever had. I got embarrassed at the number of times I was asked to thank EPCUG for their efforts. It turns out the computers had been lying around for over one year because they could not get them working, and had no money to get them going.
One computer went to a needy family. While the board does not want to make this a practice, there were mitigating circumstances in this case, just like the computer the we supplied in December. In the future, only special requests by multiple social service agencies will be considered for an individual or family.
The last computer of the week went to Bashor Home. The system was donated to EPCUG and it was requested that it be given to an organization that works with kids. They really need computers, help to get them going, and training for both staff and the kids who attend.
Well, I am here to tell you a story about how you get hooked on helping Bashor Home. First you call and ask for the director, and get the office manager. When you say that you would like to talk to them about donating some computers, you listen to the quiet. Then you hear “Is the computer working?” That took the wind out of my sails for a minute.
I explain that, yes, it is working. Yes, it has a printer in fact it is a color printer. Yes, it has a hard drive that is larger than 170MB. Yes, it has a sound card. Yes, it has a CD-ROM. Yes, it has Windows 98.
The next question shocked me. “What do you want from us or are you dropping it off for us to set up ourselves?” At that second, I realized that other people had given them computers and parts, but no one had taken the time to talk to them about their needs and to offer to help get the computers running.
I explained that there were no strings attached. There was a brief silence, then came the next question. “Thank you for the computer, we need it very much. Do you know anyone who can give us a few more?” I said that there may be a few more, up to 10 if needed.
There was another longer period of silence, then I heard what sounded like soft crying. I was then thanked by the voice on the other end of the line, she asked for my name and phone number, said that someone would call me back. The whole time it sounded like she was crying.
I was called back several days later by Vince Turner, the fundraiser for Bashor Home. Vince knows me and asked if the offer was real. Not in so many words, but it was implied. I again stated that EPCUG was receiving some computers and wanted to know if they wanted any. Vince took about 1/10 of a second to say yes. We set up a meeting on Thursday evening for the donation of the first computer, and then to talk about needs and later networking them together.
I met with the teaching staff, and frankly they scared me. They scared me because they wanted to believe that EPCUG would deliver, but not believing that EPCUG would deliver. At first they asked for a computer with a CD-ROM. Then one asked if the systems might have Windows on the computer. Not Windows 95, not Windows 98, but Windows 3.X and maybe with DOS 6.22 and a mouse. Talk about low expectations.
In our one-hour conversation, I was motivated to see that this group of people really need our help, and I for one, plan to make sure that they get it.
Thursday night, I was asked to come to the Mental Health Association of Elkhart County (MHAEC) to have a meeting with a reporter. Jason Gingrich from the South Bend Tribune interviewed Lori (from MHAEC) and me about what was happening. Jason wants to come and take pictures at our next workday, for an article in the paper.
After much thought, prayer, and dreaming, I have come to the conclusion that the two events are not separate events, but interconnected. We need to find a new meeting place and for that we need to increase our revenue. One way to increase our income, is to get some corporate sponsorships, but they need to know about EPCUG. If recycling computers donated by persons or companies gets EPCUG a reputation of helping others, then we can get noticed and maybe get those sponsorships.
It is a win-win-win proposal. Organizations like MHAEC, Bashor Home, and the Boys and Girls Club of Nappanee get the help they need for computers, and support they cannot afford. EPCUG gets to teach what is inside a computer and how to make it work, and EPCUG gets recognition that can help us augment our income.
It is time that EPCUG get out of our comfortable meeting place for the last X number of years, and to quote the Amish, “Get out amongst the English.” We have a lot we can offer to the outsiders. If we want to grow and continue to have good will, it is time for us to roll up our sleeves, get to work, and earn the respect of the local service clubs and corporate sponsors, so we can meet our needs and goals.
(Author’s Note: I’ve tried to make this more than just a listing of terms by including some background and/or explanatory material in the definitions. I hope you find it interesting and useful. - KF)
Air: Amount of white space in a layout.
Aldus: Company that created PageMaker, now owned by Adobe; named for Aldus Manutius, 16th-century printer who invented italics and paper backs. President was Paul Brainerd who coined the term “desktop publishing” circa 1984.
Ascender: Any part of a lowercase letters that extends above the x-height of a font.
Ascender Line: A line marking the topmost point of the cap line.
Author’s corrections: Changes made by author after typesetting, but not including typesetter errors. Author pays for such corrections.
Back Matter: Material, such as indices or appendices that come after the main text. Also called end matter.
Base Line: The line along which the bases of all capital letters (and most lowercase letters) are positioned.
Binding: Methods used to secure loose pages or sections in a book, magazine, etc. Examples are saddle-stitch or perfect binding.
Binding Margin: Extra margin space on pages to allow for binding.
Body Text: Text that makes up the major portion of any periodical or book; sometimes called body type. (See also display type.)
Boldface Type: A thick, heavy version of a font, often used for emphasis.
Cap Height: The height of the uppercase letters within a font.
Cap Line: A line marking the height of uppercase letters within a font.
Caption: Text that identifies and explains an accompanying picture or illustration; usually set in a different font than body text. Also called cutlines.
Chase: A metal frame into which columns of type were locked for printing or plate making in the days of metal type.
Condensed Type: Type narrower in width proportional to its height than a regular font in the same typeface family. (See extended type and expanded type.)
Compositor: Skilled printing tradesman who assembled pages in a chase in the days of metal type, before phototype, then computers and desktop publishing, came into being.
Cutlines: See Captions.
Descender: The part of certain lowercase letters that extends below the base line of the letter.
Desktop Publishing (DTP): Generic name for process of preparing documents for print using desktop microcomputers. Resulted from a convergence of three new technologies in mid-1980s: laser printers, PostScript page description language (PDL) and PageMaker software.
Descender Line: A line marking the lowest point of the descenders within a font.
Display Type: Type intended to catch the eye, usually of a large size and distinctive typeface. Depending on type style, it might mean fonts of over 18 to 24 points.
Em: A unit of measurement equal to the current type size, e.g., an em in 12-point type is equal to 12 points. Originally derived from the width of the upper-case M.
En: A unit of measurement equal to half of one em.
End Matter: See back matter.
Expanded Type: Type with width increased in proportion to its height.
Extended Type: See expanded type.
Flush: Aligned to the margin, i.e., with no indention.
Flush Left, Ragged Right: Unjustified columns flush at the left margin but not at the right margin.
Folio: A page number.
Font: Traditionally, a complete set of characters for one typeface at one particular type size. Often used more loosely as a synonym for typeface.
Footer: Page number and other information (issue date, chapter title, etc.) that appears at the bottom of pages in a document, periodical or book. See header.
Front Matter: Material, such as a title page, a copyright page, a table of contents, etc., that comes before the main text.
Full Measure: Type that extends across the full width of the page or column, without indention.
Gutter: The inner margin of a page, closest to the binding; also, the space between columns.
Hanging Indention: Type set with the first line of the paragraph flush left, and the subsequent lines indented. Often abbreviated as hanging indent.
Header: Text such as chapter heading, issue date, page number or similar information that runs at the top of every page of a periodical, document or book. See footer.
Indention: The amount by which a line of type is set less than a full measure, as when the first line of a paragraph is begun with a blank space of some fixed width.
Italic: A slanted variety of typeface, highly recommended as a substitute for underlining.
Justification: Slight adjustments made to the space bands within a line of type so that it fully extends to a particular line length. Justified columns are said to be flush right, flush left.
Leaders: Strings of a character, usually periods or dashes, to lead the eye across the space between items in adjacent columns. Usually found in tables, such as tables of contents.
Leading: (Pronounced “ledding”) The amount of vertical space between lines of type.
Letterspacing: Extra space inserted between letters in a word.
Ligature: A special double character in a font representing two letters as one. In modern typography, the most common ligatures are: fi, fl, ffi, ffl, and sometimes ff. Others include the vowel pairs ae and oe, and more rarely, ct, st, and sp.
Margins: The blank areas beyond the edges of the type page.
Matrix: The mold used to cast a letter of type in hot-metal composition. pl., Matrices.
Negative Space: See white space.
Orphan: A short last line of a paragraph that appears at the top of a column; should be eliminated by editing.
Overmatter: See overset.
Overset: Extra copy or columns of type left over after a page, section or complete document has been completed.
Pica: A unit of measurement traditionally equal to about 1/6 inch. (In some modern typesetting systems, a pica is treated as exactly 1/6 inch.) There are 12 points to a pica.
Point: A unit of measurement, often used to measure type size, equal to 0.013837 inch. Some modern typesetting systems consider the point to be 1/72 of an inch, or 0.013888 inch.
Recto Pages: The odd numbered, right-hand pages of a book.
Rule: A line added to a page for emphasis or decoration.
Running Footer: Material, such as book title, chapter title, author’s name, or folio, printed below the main text of a page.
Running Head: Material, such as book title, chapter title, author’s name, or folio, printed above the main text of a page.
Sans-Serif Type: Text using typefaces that have no serifs, such as Helvetica, Optima, or Futura.
Serif: A small cross stroke accentuating the end of the main stroke of a letter in some typefaces.
Serif Type: Text using typefaces that have serifs, such as Times, Baskerville, or Courier. Sometimes called roman, although roman is also used to describe type that is neither italic nor bold.
Swash Letters: Elaborate italic letters used for decorative initials and headings.
Type Page: The area of the page which includes all printed matter, including running heads, running footers, and folios, but not including margins.
Type Size: The size of type, measured in points between the bottom of the descender and the top of the ascender.
Verso Pages: The even numbered, left-hand pages of a book.
White Space: Area on a page not covered by type, photos or clipart. Should be considered an important design element, inadequate white space makes a page look cramped, hard to read.
Widow: The last line of a paragraph occurring at the top of a page.
X-Height: The height of those lowercase letters such as “x” which have no ascenders or descenders.
X Line: A line marking the top of those lowercase letters, such as “x”, that have no ascenders. The upper boundary of x-height.
You’ve finally got a great color printer with 600 to 1200 dpi (Dots per Inch) capability for text and graphics and you can’t wait to start printing. According to the manufacturer it should be able to print photo quality graphics and crisp text files. However, when you actually print something, it seems the print quality is no better than with your old printer. Eventually, you look with envy at your friend’s printouts and sigh “Someday I’ll be able to afford a high quality printer like theirs.” But wait, maybe the problem isn’t the printer... perhaps it’s the paper.
Let’s take a look at the basics of different printers:
An impact printer uses a mechanical hammering device to produce each character by forcing a metal or plastic form against an inked ribbon to produce an image on paper. The characters may be on a moving bar, a rapidly rotating chain, a rotatable ball, or even a spoked wheel.
A dot matrix printer uses a matrix of tiny pins that, when struck, impart a set of dots to form a wide variety of characters. Graphics may be created by using different dot combinations.
Bubble-jet printers (or ink-jet printers) squirt heated ink through a matrix of holes to form characters. These small ink droplets are electrostatically sprayed from a nozzle onto the paper.
Laser printers form an image of the output on a selenium-coated drum, using laser light according to data from the computer. The image is then transferred to the output from the drum using photocopying techniques.
Thermal-wax-transfer printers and dye-sublimation printers use heat to transfer color pigment from a ribbon to a special paper to produce photographic-quality color images.
Inkjet (bubblejet) printers are very affordable for home use. In the store the printouts may look incredible but when you get home, somehow the printer just doesn’t seem to have the same print quality. Most of the time the problem is not the printer, it’s the paper. Most people try out several different kinds of photocopy, laser printer, or inexpensive inkjet papers. When an inkjet printer sprays onto these papers, the ink is wicked by the fibers causing an effect known as bleeding. Some inks spread to the sides or the back of the paper making the image less sharp. When the ink bleeds, it isn’t all on top of the paper, some has soaked in. This is easy to check by turning the sheet over. If the ink is starting to come through or the front appears lighter, grayed-out, or feathered, as though you were printing with diluted ink, you probably have the wrong paper.
To get good quality printouts with an inkjet printer you need to use coated paper stock. A single coated paper is not enough, as it is formulated to keep the ink from getting into the paper fiber but doesn’t have the best ink adhesion or reflectivity. Quality printouts need a second coating on top of the ink barrier coating. The second coating optimizes viewing by reflecting light back to set off the colors. The second coat also provides a base to adhere the ink. To put it more simply you need a primer coat and a finish coat to generate a quality printout.
Two options controlled by most inkjet printers are configuration for the “Media Type” and “Print Quality”. “Media Type” controls the amount of ink set down on the media. It DOES NOT control or affect the resolution. “Print Quality” controls the “Resolution” of the images printed.
Now you know what type of paper to use, lets see what some of the other manufacturing terms mean!
Basis Weight the weight of a ream of paper in the Basic Size for that grade (e.g. 500 sheets of Sub. 20 Bond paper in its basic size, 17x22 in., would weigh 20 lb.)
Bond Paper paper manufactured usually for stationery, letterheads or forms. Distinguishable in the more popular grades by a watermark and excellent writing surface.
Brightness the measurement of a paper’s light-reflective qualities that affect contrast and halftone reproduction.
Coated Paper paper with a coated surface that gives the paper a smooth finish.
Finish the special characteristics of a paper’s surface, which differ from grade to grade. High, low and textured finishes, for example, exhibit varying degrees of smoothness, ink receptivity and printability.
Ink Holdout the ability of the paper to keep ink on its surface rather than absorb it into the sheet (e.g., paper with good ink holdout would require less ink and exhibit less “feathering” than a highly absorbent paper).
Ink Receptivity the degree to which a paper resists or accepts ink penetration based on variations in its size and coating.
Laser Papers papers suited for optimum performance on heat fused, high-resolution, laser printers used in desktop publishing. (Not recommended for inkjets)
Ream 500 sheets of paper, regardless of size.
What are some of the specialty papers available for inkjet printers?
HIGH RESOLUTION: Coated 24lb paper provides distinct crisp details and colors for graphics, text and photographic images. This paper has a non-resin coating and provides exceptional results at an economical cost.
ULTRA RESOLUTION: Coated 27lb paper provides a sturdier platform for intense graphics and color applications which would saturate lighter papers. It provides a thicker media while maintaining an economical cost.
PHOTO GLOSSY: Photographic coated paper provides a heavy surface for “true” photo applications. Gives images a glossy photographic appearance. This paper may also be obtained with an extra coating that bonds with the ink to provide a waterproof image.
OPAQUE WHITE GLOSSY FILM: Synthetic film providing a durable media for Photo applications. A thin polyester material provides stability for hostile environments and also provides for exceptional color and detail.
CLEAR TRANSPARENCY FILM: A clear polyester base coated with a specifically formulated quick dry emulsion for optimum performance. Produces bright colorful overlays and presentation foils.
T-SHIRT TRANSFER: An iron on product that utilizes a “cool-release” process to maximize image detail and color transfer. Look for an easy to use product with easy peel backings and machine washability.
ULTRA-VIOLETT-SHIRT TRANSFER: This product provides a unique transfer. In addition to color transfers, the Ultra-Violet transfer actually changes color when exposed to sunlight! When sunlight is removed the image returns to the natural state.
SILVER REFLECTIVE FILM: A polyester based silver film. The metalized film is excellent for monochrome as well as color graphics
CANVAS: An artist grade canvas that is pre-stretched and gives an elegant look to portraits and artist renderings. Provides excellent color reproduction.
POLY-SILK FABRIC, (ADHESIVE BACKED): A woven polyester base that looks, feels and gives the appearance of real silk. An adhesive backing provides for transfer to fabric or textiles.
WATERCOLOR PAPER: An artist grade paper that provides the feel and appearance of watercolor texture. Provides excellent format for reproduction of renderings and other artistic applications.
BACKLIT REVERSE PRINTING FILM: A UV resistant polyester film designed for most light box applications. Produces bright vibrant colors with a superb light diffusion quality. Reverse printing or viewing through the base allows for single sided lamination.
WINDOW DECAL FILM: Polyester based transparent film with self-adhesive backing to allow mounting directly to windows or other substrates.
Some of these specialty papers are difficult to locate and prices vary considerably. For economy, print your images on inexpensive 20-24 LB paper until you are satisfied with the composition, then switch to the more expensive media. Try printing the same image on several types of media, you’ll be amazed at how different they look.
To acquire various types of specialty papers go to the web sites of paper manufactures and distributors such as Hammermill, Mead, Hewlett-Packard, or Kodak and request sample packets.
Most of all, have fun and experiment with different paper media, you’ll be amazed at what your inkjet printer can do for you!
Alicia King Padgett is a member of the Fresno PC Users Group in California. Editing permission is granted to meet space constraints in newsletters. Editors are requested to advise Alicia of publication and send a copy of their newsletter, or the address to the website if it is electronically published, to (akpadget@mediaone.net) or Alicia King Padgett, Fresno PC User’s Group, PMB 395, 6751 N Blackstone Ave #108, Fresno, CA 93710-3500
This article is furnished as a benefit of our membership in the Association of Personal Computer User Groups (APCUG), an international organization to which this user group belongs.
Windows comes with a calculator that can do both regular and scientific calculations. To bring up the calculator, click on Start, Programs, Accessories and then Calculator. Click on View and select Scientific to use the scientific calculator.
Right-click on any of the buttons and click on “What’s This?” for an explanation of what a particular button does and the key strokes you can use instead of clicking on the button with your mouse.
When you have completed a calculation and want to use the result in another calculation, store the results of the first calculation in memory by clicking the MS (Memory Store) button. You’ll see an M in the gray box above all the “M” buttons when something is stored in memory. When you are ready to insert the result of your last calculation into a new one, click on the MR (Memory Retrieve) button. Clicking the M+ (Memory Plus) button and then on the MR button will add the currently displayed value to the value stored in memory. The MC (Memory Clear) button clears anything stored in memory, and clicking on the MS button overwrites anything stored in memory.
To create a Desktop shortcut to the calculator, right-click on the Desktop, select New and click on Shortcut. In the “Command Line” box type “CALC.EXE” (without the quotes) and click on Next.
Type “Calc” (without the quotes) and click on Finish. You can drag the Calc shortcut onto the Quick Launch bar just to the right of the Start button.
When you have more than one icon displayed on the task bar, switching between them is easy. Just press the Alt key, and while holding it down, press the Esc key. Each time you press the Esc key, a different item will appear highlighted on the task bar. When you let go of both keys, the task bar item you highlighted appears. Pressing and holding the Alt key, and then pressing the Tab key, will also let you rotate between open applications. Releasing both buttons will open the application displayed on the screen.
See, that wasn’t so hard, now was it?
Candy Baker is the President and Program chair of Colony Computer User Group in California. Candy would love to have the newsletter with her reprinted article sent to her at: 40710 Avenita Florita, Murrieta, CA. 92562
This article is furnished as a benefit of our membership in the Association of Personal Computer User Groups (APCUG), an international organization to which this user group belongs.
Needing to reinstall Windows? Better make sure you have a bootable floppy before you begin with CD-Rom support. What’s that you ask? CD-Rom support? Windows 95 takes care of that, doesn’t it? Sorry, Windows 95 does NOT put any there. You need to put it there manually. I believe all versions of Windows 98 create a proper boot disk, but I’d check mine out personally ahead of time! Just boot from the floppy, and make sure you can see all your hard drives and your cd-rom (put a cd in and verify it) from the DOS prompt.
If you have drivers with your cd-rom, check the readme file and see if they tell you how to do this for their specific drive and drivers. If you know your specific brand and model of cd-rom, check out their home/support pages and look for help. If you are still nowhere, here are some generic helps which are better than none.
First check out this site, it’s pretty good instructions, and the info for the autoexec.bat and config.sys are good.
http://www.skwc.com/Prepare/startdisk.html
MTMCDAI.SYS is one of three most used generic cd-rom drivers. The other’s are OAKTECH.SYS & UniIDE.SYS
Here is the Oakcdrom.sys http://www.driverguide.com/uploads/uploads1/1095.html
Here is the UniIDE.sy http://www.windrivers.com/tech/tips/feb98/
If these drivers don’t work, or if you need more help, go to this site, and read his info, and maybe download his files. They contain several alternative cd-rom drivers including the mtmcdai.sys. http://www.bootdisk.com/bootdir.htm
Here is another set of examples. Create these with notepad and save to your floppy, after system formatting it or using the Win9x backup disk utility.
filename: autoexec.bat: Next, these pages show you fdisk, partitioning, and formatting.
On the second page, it tells you to system format the c: drive, don’t bother doing that, as Win9x will take care of that. Just format it and each additional partition in turn. Then insert your boot disk and reinstall Windows!
If you’ve never done this before, you are going to probably be nervous. Don’t be! You are not going to permanently damage your hard disk by formatting or partitioning it. You may have to do it again, you may have to ask for help, but you won’t kill it beyond repair. Just remember to back up your data, if you can, beforehand and go to it!
At the January meeting we had five people interested in C++ and five interested in Visual Basic with a few more interested at the February meeting. So on the 3rd Thursday - March 16, 6:30pm at the Mishawaka Public Library we will have our first Programming SIG meeting. We will decide which there is more interest in, and go from there.
Also, I have had several people interested in HTML programing, will see what can be done about that. If you have an interest in this area, or questions in other areas, email me at: markm@qtm.net
askSam Systems released SurfSaver 2.0, an updated version of their popular browser add-on. SurfSaver allows you to store Web pages directly from your browser into a searchable database of folders on your PC. SurfSaver permanently saves Web pages on your computer — a real advantage given the “here today, gone tomorrow” nature of the Internet.
SurfSaver 2.0 includes several powerful new features for organizing Web pages. In addition, the new version is available as a free download (thanks to advertising included in the software). A professional version, SurfSaver Pro, adds the ability to share SurfSaver folders in a network. SurfSaver Pro does not contain advertising and costs $29.95 per user.
SurfSaver 2.0 simplifies gathering information from the Web and turning it into a searchable database on your PC. A new feature lets you save selected links (or an entire page) and all linked pages. With this feature, you can easily turn any list of hypertext links on the Web into a searchable database on your computer.
Other enhancements in SurfSaver 2.0:
Download multiple levels of a Web site and browse (or search) the site off-line.
Organize your information using a Filing Cabinet and Folder metaphor. You can create your own filing cabinets, and place folders in these cabinets. For example, a “Competitive Product” filing cabinet can contain separate folders with information about each competing product. SurfSaver allows you to search across multiple folders in multiple filing cabinets.
Highlight hits in the information you search.
Access Surfsaver via the Surfsaver Explorer Bar from Internet Explorer.
For a more complete list of new features in Surfsaver 2.0, see http://www.surfsaver.com/new_features.asp
Pricing:
Download:
Windows 98 - MSCONFIG This is not for the inexperienced user. This is for the user that has more than a rudimentary knowledge of the inner workings of Windows. If you seldom have to have someone help you with your computer, then read on, but if you often wish someone would just explain all these things better and maybe you’d understand more about your computer, please skip this article. This means, if you don’t know what is being shown on the first screen after starting this, and you mess something up, I’m NOT going to bail you out, nor be held responsible if you mess up your system!
Now, if you are still with me. Another member, Dale Parrot, sent this tip in to me, and I’ve used it for many things, but PRIMARILY for a quick Systray fix! Windows 98 insists that its Scheduler should be placed in your systray, whether you like it or not! You can remove this icon, and a multitude of other functions by simply using the applet called MSCONFIG.EXE This is only available to Windows 98 users, sorry 95ers. And it’s most easily accessed by clicking;
For those who came from the fine-tuning days of Windows 3.x, this is like SYSEDIT on steroids! There’s more to this than fixing your .ini files. Good luck!
Getting to the Bottom So, to make your Windows Exploring open to the MyComputer listing (note I did not say, open as a MyComputer Window), simply make the command line for the shortcut read as follows:
C:\WINDOWS\EXPLORER.EXE /n,/e,::{20D04FE0-3AEA-1069-A2D8-08002B30309D}
For a shortcut on your desktop:
For most* shortcuts in the START MENU:
*(Note: I say MOST because it is possible that you or someone else may have moved the shortcut to Windows Explorer from the Programs Section of your Start Menu, in which case, you may have a step or two different from mine above in locating it.)
Send it Where You Want It Well, one way is to always hold your shift key when you right click the folder for the OPEN WITH... option. This, of course, means that on those occasions when you didn’t hold it, and then realize you wish you HAD held it, you have to start again.
Now, you can always have access to QuickView and notepad even if you weren’t sure you wanted it when you started. Place them in the SEND TO option on the popout menu that appears when you right click an icon.
How do you do this? It’s really not too difficult. Just create a shortcut to them in the SEND TO folder under the Windows Directory and they will appear! The command lines for these shortcuts are:
From the LockerGnome! LockerGnome (Paper form manipulator) Going bonkers because that application isn’t electronic? Join the club. I remember having to re-type my college applications because of one lousy typoo. Half of us don’t even have a typewriter anymore! Are you ready to streamline the analog “data entry” process? Providing you have a scanner and a high-quality printer, this program is a godsend. In a way, you’ll be going from digital (fingers) to digital (keyboard). Take off!
From TipWorld - www.tipworld.com Instant Poetry BetaDrive, Inc. DoubleClick Opt-Out CCSS OnLine Store Another URL For You
It's Free 4 U PERPETUAL CALENDAR RECORDING LOCATIONS TAKE COPIES WITH YOU There are still a lot of members that have not signed up and are not participating in the iGive program. iGive is a website that pays us everytime you visit an advertiser or link from their front page.
They have 4 ways of giving us money,
1. A sign up bonus, 6 degrees deep.
Here’s how your Six Degrees of Donation potential adds up.
In addition, for each person that selects EPCUG as their charity and shops within 45 days, we receive an additional $10.00 each! Then, when the person shops, their clicks become worth $.04 each up to five per day, instead of only$.01 per click.
This means if you join thru the link on our website, shop within 45 days, and click 5 links on the front page of iGive every day for the following two months, you alone will earn EPCUG in that two-month period:
$ 1.00
If someone signs up under you and does the same as above, we would earn $24.00 because of the 6 Degrees of Donations, and for their signees, we would earn $25.00, and so forth down the line, presuming each one picked EPCUG.
I hope this makes it clearer to those who have not yet signed up. And please realize that even if you only visit once a week, and have purchased, that’s still going to be your sign up dollar, your shopping $10.00, and $.80 per month! At the end of a year, if you shopped every-other month to keep your clicks at $.04, you would earn $9.60 + $11.00 = $20.60 plus whatever percentages you earned on your shopping.
I hope this sounds too good to be true to some of you. I hope you will check it out to be sure it is real, and discover that EPCUG has already received in excess of $300 from the few members that are participating in the iGive program!!! Just think how big it could grow if we doubled or even tripled the number of participants!!
11. When you say something to your kids that your mother said to you, and you always hated it.
(ED. NOTE: I’ve seen this before, but there are some new and really good ones in this version. Thanks, Bob! —Sherry L. Nisly)
There’s a report that a computer industry honcho once said, “If GM had kept up with technology like the computer industry has, we would all be driving twenty-five dollar cars that got 1,000 miles to the gallon.” Well, if cars were more like computers...
1. For no reason whatsoever, your car would crash twice a day.
The amendments and changes to the Elkhart PC Users Group Constitution and ByLaws were voted on and accepted at the February 2000 general meeting.
This was the final step of procedures as laid out in the Constitution. They are now available for you to view on our website. You will need the free Adobe Acrobat reader, which is available through a link on the same page as the new documents. Not available at the moment
Note as of this moment by what our President Jon Slough says that we can not have the Constitution and ByLaws available on the Web according to state law. They must be requested. Will look into the matter some more. Webeditor Mark Meidel markm@qtm.net
These tips and tricks are offered online periodically at the website of PCUG, the PC Users’ Group of Jacksonville http://www.pcug-jax.org/index.html and are reprinted by EPCUG with express permission. Any reprint requests must be directed to PCUG. All copyright © reserved.
In the DOS environment prior to the advent of Windows, the graphical user interface (GUI) that is most used today, the keyboard was king. Even after Windows became the dominant operating system some computer operators from the old DOS days couldn’t break their addiction to the keyboard. They learned every combination of keystrokes which constituted a shortcut command and vowed to hang on to the good old ways of doing things. It’s not a bad idea to learn some shortcut keystrokes because some people find that using a combination of keystrokes and mouse clicks works well for them. It is also possible that your mouse may become temporarily inoperable someday and knowing a few basic keystrokes would help you though a crisis if you had things to do that couldn’t wait. But these days the mouse is king and it has become even more so with Windows 95 than with previous versions of Windows. One reason is that it permits you extensive access to shortcut menus, through use of the right mouse button (right click), that can significantly reduce the number of steps needed to invoke a command. For instance:
If you don’t like the name My Computer” and want to personalize the name of the icon on your desktop, rename it with a right click by doing this. Say you want to rename it Jack’s Computer;
* On your desktop right click the My Computer icon,
If you want to format a floppy disk in your floppy disk drive, usually A”;
* Insert the disk in the floppy disk drive (NOTE! any data on the disk will be deleted by the formatting process),
If you want to make an exact copy of an entire floppy disk, you can copy from one floppy disk to another using the same drive so long as both disks have the same storage capacity;
* Insert the disk you want to make a copy of (source disk) in the floppy disk drive (NOTE! the disk you copy onto will be erased in the process),
You can have fun exploring and using the resources on your computer with Windows 95 and the above examples show how the power of the right click can help.
The Windows Explorer (not to be confused with the Windows Internet Explorer) is an application that is included in Windows 95. It is similar to the File Manager in Windows 3.x but is much more powerful. With the Explorer you can view, rename, copy, move and delete files and folders on your computer. It can also be used to start programs and open documents.
You can do basically the same things with My Computer. The principal difference is that you cannot view the overall structure of your computer’s resources or their relationship to one another using My Computer as you can with Explorer. My Computer lets you view the contents of only one folder at a time. That’s why many experts advise users who are new to Windows 95 to use My Computer, at least at first. Moving through the folders one at a time is less confusing to the new user than seeing the plethora of information presented in the Explorer window at once. As you learn the OS and gain confidence in your abilities, the speed and power of the Explorer’s file management capabilities will probably appeal to you more. However, don’t be afraid to check out the differences and decide for yourself which suits you best. For some users a combination of each, depending upon the task being performed, may be most suitable.
Comments, corrections and suggestions to EPCUG Webeditor
 Top
Top

100 DOLLARS COULD BE YOURS
By Larry E. VanOsdol
 Top
Top

The President’s Vision
By Jon Slough, EPCUG President
 Top
Top

Ken’s Korner: Glossary of Terms
Typography, Printing, and Desktop Publishingby Ken Fermoyle
 Top
Top

Printer Paper
What’s the Difference?Alicia King Padgett
Fresno PC Users Group Top
Top

Using Your Calculator
Candy Baker
Colony Computer User Group Top
Top

Is that Boot Floppy Going to do Any Good?
by Sherry L. Nisly
@echo off
prompt $P$G
a:\mscdex.exe /D:mscd000
filename: config.sys:
device=a:\oakcdrom.sys /D:mscd000
http://goforit.unk.edu/hf100/hf100m3.htm
http://www.up-link.net/~jim-d/hardwarehelp/hardwarehelp-htm/harddrive.htm
 Top
Top

New Special Interest Groups - Programming
By Mark Meidel, SIG Director
 Top
Top

SurfSaver 2.0
New features, and FREEBea McKinney
bea@asksam.com
SurfSaver helps organize the information you gather on the Internet. It’s a powerful tool for businesses, journalists, students, analysts, investors, and other people doing Web-based research.
SurfSaver 2.0 is free (ad supported).
SurfSaver 2.0 Pro version $29.95 (on-line) or $39.95 (CD ROM)
P>The SurfSaver Pro version:
Contains no advertising banners
Allows you to store SurfSaver folders on different drives and directories.
Network capable - share your folders with other users in a network.
Users of previous SurfSaver versions can upgrade to SurfSaver 2.0 Pro for $10.
A free full version of SurfSaver 2.0 is available for download from
P>Requirements:
486 or better w/ 16 MB RAM
6 MB Disk Space
Windows 95, 98, NT, 2000
Internet Explorer 4.x or higher
P>Contact:
askSam Systems
Bea McKinney (bea@asksam.com)
Phone: 850-584-6590 ext. 175
 Top
Top

Various Tips from Various Sources
From Sherry L. Nisly
Elkhart PC Users Group
With the continued complicating intricacies that come with a more advanced operating system (speaking of Windows 9x compared to Windows3x) there needs to be a more in-depth way of handling some of the tiny details.
START RUN Type msconfig Hit ENTER
of Your Computer
If you use Windows Exploring to work with files as much as I do, you know that the number of times that you open it to actually work on the C drive are not even 50% of the times. Especially if you have two hard drives, whether virtual or physical, and then have a cd-rom and floppy besides. Previously, I told you how to have Exploring or MyComputer open to a specific file, and to have MyComputer open to a specific folder. Well, now I’m going to show you how to make Exploring open to the MyComputer listing. You know, the one that shows all your hard drives in the right window so you can see which one still has enough room for that installation? The one that lists them ALL closed in the left window so that YOU can pick which one to go exploring in? I made the shortcut on my desktop, AND the one in my start menu both open this way. I personally go to the C: drive the least often of any of my drives. It’s not where I put documents. Therefore, I don’t go there for document management, right?
1 Left click it once to highlight it.
2 Right click it once.
3 Click PROPERTIES at the bottom of the popout menu.
4 Click the SHORTCUT tab at the top.
5 Place the above line in the TARGET window.
6 Click OK and it’s done.
1 Right click on your START BUTTON.
2 Click EXPLORE in the popout menu.
3 The left window will be focused on the START MENU near the bottom.
4 Click the PROGRAMS folder under the START MENU and find the Windows Explorer shortcut in the right window. (Be careful, I did not say the Internet Explorer)
5 Right click the shortcut, and follow instructions 3-6 above.
Do you often open files with Notepad, even tho they have other associations? How about using QuickView, also? Sometimes, you just don’t want to spend the time to open the natural application, you just want a quick peek inside and then you are done.
c:\windows\notepad.exe
c:\windows\system\veiwers.exe
Coming from the “Aren’t You a Little Short for a Shortcut” department, Lockergnomaster Bill Davis has outsmarted his system. When trying to save a file from any given program (like IE, OE, or Word), the ‘Save File’ dialog usually opens in a default folder (like Windows, My Documents, or the Desktop). If you always save files in another folder [Folder X] put a shortcut to that folder [Folder X] in the folder that opens up in the program by default. To make the shortcuts easier to find in the dialog, start out the file name with an exclamation mark; these folder shortcuts will always be at the top of an alphabetically sorted listing. When prompted, double-click on one to be transported to the desired folder in an instant — even if it’s on another drive or networked computer.
Recommended Software
Form Pilot v1.00 [438k] W9x/NT
FREE
http://www.colorpilot.com/load/form.exe
http://www.colorpilot.com/invention/typewriter.html
RIGHT-MOUSE
WINDOW COMMANDS
Did you know that many of the options available through menu commands in an Explorer window are also available in the right-mouse context menu in Windows 98? Right-click a blank area inside an open window and check out the resulting list. There, you’ll find almost every command from the View menu (except Folder Options and the three toolbar commands). Additionally, you’ll see a couple of favorites from the Edit and File menus. Hey, why waste all that energy clicking on an exact menu command when you can right-click anywhere in a window and accomplish the same thing?
 Top
Top

March URLs
by Sherry L. Nisly
Instant Poetry is a computer-based simulation of the popular Magnetic Poetry (TM) kits that people use to create poetry by arranging magnets with words printed on them. Instant Poetry allows you to work with “virtual magnets” to create poems in the same fashion. It provides you with a variety of word lists and adds additional features such as choosing the font for the words. When you’ve finished a poem, you can copy it to the clipboard as text or as a bitmap. From there, it’s easy to include the poem in an email or add it to a web page. It runs on Windows 3.1, NT 4.0 and 95/98. http://homepage.dave-world.net/~sennett/mike/sw.html
Here’s a find sent in by fellow EPCUG member, Bill Johnson. “I found this device on the www called BetaDrive. It’s a switch that allows you to select and boot from 1 of 2 drives.” BetaDrive is a simple, durable device for switching between hard disk drives. No software involved, simple hardware routing and the flip of a switch allow you to run multiple operating systems on separate hard disks. Check it out: http://www.betadrive.com
Recent scuttle has it that DoubleClick ads monitor your surfing information without your knowledge or approval by the use of their cookies. Well, here’s the link to OPT-OUT of their ads.
While DoubleClick says they are collecting information which assists advertisers in rotating the banner ads you receive, others have indicated that other details are kept and sent out to advertisers. I don’t know how much of which is true, but here’s the OPT-OUT link if you’d like it. http://www.doubleclick.net/optout/default.asp
This is a site for cd cases & sleeves. They even have 4 & 6 cd cases, requires minimum order, but has good prices. http://ccssinc.com/ushop/
Quality Free Stuff and Freeware. Including Free screensavers, games, graphics, fonts, chat, downloads, postcards, samples, sounds, wav's, mp3's, email, graphics, prizes, contests, webmaster freebies, promotion, web space, links and much more. Look here to find the webs best free stuff and freebies. http://www.itsfree4u.com/
 Top
Top

Genealogy Tips
submitted by John Fisher, EPCUG Member
Have you ever wondered on what day of the week your great-grandmother was born? Or have you wondered whether someone famous was born on the same date as your father? An excellent perpetual calendar resource on the Web can be found at Calendarhome.com’s 10,000 year calendar Web site at http://www.calendarhome.com/tyc/. Here you can select a century, a year and a month and click to display a calendar. Then, click on the day of the month if you want to learn the moon phase, historical events on that date, the names of famous people born on that date, and much more information.
For each of your ancestors’ vital dates (birth, marriage, death), always record the precise name of the location as it existed at the time of the event. That means listing the town, the county or parish, and the state for U.S. events. For foreign locations, record the town, province and county. More important, because boundaries and jurisdictions change so much over time, make certain you have recorded the correct names of county or state or province or country as it existed when the event occurred. This is important to you for purposes of locating copies of records and important for future researchers who want to confirm your research and obtain copies of documents for themselves.
Never take your original materials with you on a research trip. Always make copies in the event that you lose them or need a quick place to make notes. You can always make another copy but originals are difficult to replace. Copies of pedigree charts, family group sheets and other documents make excellent ‘working copies’ when you are on a research trip.
 Top
Top

6 Degrees of iGive
by Sherry L. Nisly
2. An initial shopping bonus of $10.00 the first time you shop, IF it is within 45 days of signing up.
3. Click pennies for each click you make on their front page.
4. Shopping percentage from advertisers you buy from
1. You join under the link on the web page 1 $ 1.00 2. Your friends join 1 $ 1.00 @ 3. Their friends join 1 $ 1.00 @ 4. Four Degrees of Donation 1 $ 1.00 @ 5. Five Degrees of Donation 1 $ 1.00 @ 6. Six Degrees of Donation 1 $ 1.00 @ Minimum if each person only signs up
one person under themselves.6 $7.00
$10.00
$12.00 (avg. 30 days x 2 mo x 5 clicks @ $.04)
$23.00
 Top
Top

More...YOU KNOW YOU ARE GETTING OLDER WHEN.....
12. When all you want for your birthday is to not be reminded of your age.
13. When you step off a curb and look down one more time to make sure the street is still there.
14. Your idea of weight lifting is standing up.
15. Your memory is shorter and your complaining lasts longer.
16. Your address book has mostly names that start with Dr.
17. You sit in a rocking chair and can’t get it going.
18. The pharmacist has become your new best friend.
19. Getting “lucky” means you found your car in the parking lot.
20. The twinkle in your eye is merely a reflection from the sun on your bifocals.
21. You look for your glasses for half an hour and they were on your head the whole time.
22. It takes twice as long — to look half as good.
23. Everything hurts, and what doesn’t hurt — doesn’t work.
24. You sink your teeth into a steak — and they stay there.
25. You give up all your bad habits and still don’t feel good.
26. You have more patience, but it is actually that you just don’t care anymore.
27. You finally get your head together and your body starts falling apart.
28. You wonder how you could be over the hill when you don’t even remember being on top of it.
 Top
Top

If Cars Were More Like Computers
New VersionSent in by Bob Clark, EPCUG Member
2. Every time they repainted the lines on the road, you would have to buy a new car.
3. Occasionally, your car would die on the freeway for no reason — and you would just accept this, restart and drive on.
4. Occasionally, executing a maneuver such as a left turn would cause your car to shut down and refuse to start, in which case you would have to reinstall the engine.
5. Only one person at a time could use the car, unless you bought “Car95” or “CarNT.” But then you would have to buy more seats.
6. Macintosh would make a car that was powered by the sun, reliable, five times as fast and twice as easy to drive, but would only run on five percent of the roads.
7. The oil, water temperature and alternator lights would be replaced by a single “general car fault” warning light.
8. New seats would force everyone to have the same size butt.
9. The airbag system would say “Are you sure?” before going off.
10. Occasionally, for no reason whatsoever, your car would lock you out and refuse to let you in until you simultaneously lifted the door handle, turned the key and grabbed hold of the radio antenna.
11. All GM car buyers would be required to purchase a deluxe set of Rand McNally (a division of GM) road maps, even though they neither needed nor wanted them. Attempting to delete this option would immediately cause the car’s performance to diminish by 50 percent or more.
12. Every time a car company introduced a new model, car buyers would have to learn how to drive all over again because none of the controls would operate in the same manner as those on the old car.
13. You’d press the “Start” button to shut off the engine.
 Top
Top

New Constitution and ByLaws
 Top
Top

February DoorPrizes
New member drawing
riple Play CDrom gameRob Wargon Home Publishing 2000 software Pam Coles Wordperfect Office 2000 software Don Hershberger Amazing 3D Games book Bill Murray Corel mousepad Jim Pickens McAfee Virusscan software J.Roth Corel mousepad Young Snodgrass Corel mousepad George Fridley Corel mousepad Debbie Lawson  Top
Top

TIPS AND TRICKS
from PCUG of Jacksonville
http://www.pcug-jax.org/wintt.htm
THE POWER OF THE RIGHT
CLICK IN WINDOWS 95
* On the context menu that pops up left click Rename,
* You’ll notice that the words, My Computer, are now in a box with a blinking cursor at the end,
* You can press the delete key on the keyboard and the words My Computer” will disappear or you can move the cursor with the left directional key so that the cursor is positioned in front of the letter M” and press the delete key twice which leaves only the word Computer” in the box,
* You now have an empty box with a blinking cursor or a box with the cursor positioned in front of the word Computer”,
* Depending on what you have in the box, you now type either Jack’s” or Jack’s Computer” in the box,
* Now move the mouse pointer to a blank spot on the desktop and left click,
* Computer is now named Jack’s Computer” until you decide you want to name it something else.
* On your desktop right click the My Computer icon,
* On the context menu that appears left click Open,
* In the My Computer window that appears right click the floppy drive icon,
* On the context menu that appears left click Format,
* In the Format dialog box that appears configure the format procedure to suit your needs and click the Start button in the dialog box,
* After the disk is formatted (be sure the floppy disk drive light has gone out), click the Close button in the dialog box and remove the formatted disk from the floppy drive.
* On your desktop right click the My Computer icon,
* On the context menu that appears left click Open,
* In the My Computer window that appears right click the floppy drive icon,
* On the context menu that appears left click Copy Disk,
* In the Copy Disk dialog box that appears left click the Start button,
* When instructed to insert the disk you want to copy to (destination disk), remove the source disk from and insert the destination disk in the floppy drive,
* When the words copy completed successfully” appear in the Copy Disk dialog box, left click the Close button in the dialog box and remove the destination disk.
MY COMPUTER Top
Top
